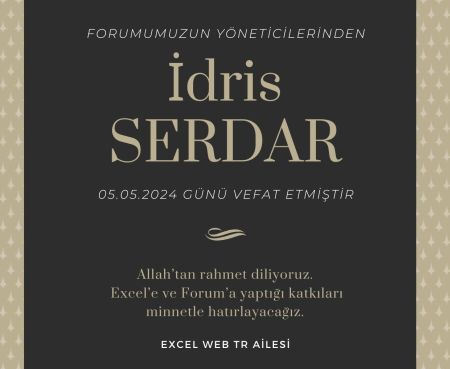fledermaus
Altın Üye
- Katılım
- 18 Kasım 2012
- Mesajlar
- 404
- Excel Vers. ve Dili
- Microsoft Office 365
- Altın Üyelik Bitiş Tarihi
- 04-07-2024
Herkese Merhabalar,
Çok fazla araştırma yapmama takip etmeme rağmen paylaşmış olduğum konu ile ilgili herhangi bir cevap bulamadım.
Bildiğimiz üzere Excel 365 sürümünde işlerimizi kolaylaştıran ve aynı zamanda ortak bir çalışma platformu yaratan özelliklerden biride bir kullanıcı tarafından paylaşılan çalışma kitabı üzerinde birden fazla kişinin aynı anda dosyada çalışabilmesi ve gözlemleme yapabilmesi.
Ancak bu inanılmaz özellik içerisinde hepimizi en çok sıkıntıya sokan konu bilgi gizliliği. Bu konuyu aşabilmek için önerisi olan var mıdır ? Paylaşmış olduğum çalışma kitabında belirli kullanıcılara belirli sayfaları yada hücre yada kolonları kısıtlama imkanı var mıdır ? Yani ortak çalışma yapılırken herkes yetkilendirildiği sayfaları görecek.
Cevapları ve tavsiyeleri için herkese şimdiden çok teşekkür ederim.
Saygı ve Sevgilerimle,
Çok fazla araştırma yapmama takip etmeme rağmen paylaşmış olduğum konu ile ilgili herhangi bir cevap bulamadım.
Bildiğimiz üzere Excel 365 sürümünde işlerimizi kolaylaştıran ve aynı zamanda ortak bir çalışma platformu yaratan özelliklerden biride bir kullanıcı tarafından paylaşılan çalışma kitabı üzerinde birden fazla kişinin aynı anda dosyada çalışabilmesi ve gözlemleme yapabilmesi.
Ancak bu inanılmaz özellik içerisinde hepimizi en çok sıkıntıya sokan konu bilgi gizliliği. Bu konuyu aşabilmek için önerisi olan var mıdır ? Paylaşmış olduğum çalışma kitabında belirli kullanıcılara belirli sayfaları yada hücre yada kolonları kısıtlama imkanı var mıdır ? Yani ortak çalışma yapılırken herkes yetkilendirildiği sayfaları görecek.
Cevapları ve tavsiyeleri için herkese şimdiden çok teşekkür ederim.
Saygı ve Sevgilerimle,